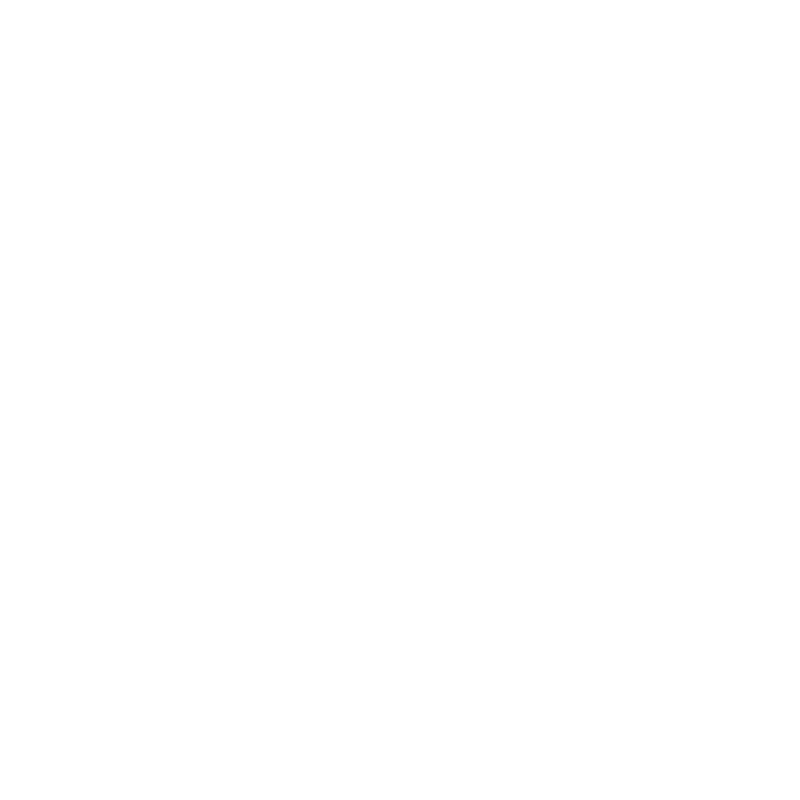Walkthrough #5 – Creating a Gallery

This article is part of a walkthrough series detailing how to build yourself a website, from scratch in less than 2 hours. To see each article in this series click here, or, for the full blog post, click here.
-
Create a Gallery
In the previous step we learnt how to add a new page to our site. Repeat this same process, but from the list of templates select Gallery.
The Gallery page template uses a content widget, split into several columns each with a featured image as the gallery image. To edit an image, shift and click on the content widget to open up the widget settings panel, for each column click on Featured image in the horizontal menu. Upload your own image and use the design options to edit the size, ratio and whether you want the image to open in a lightbox or not (a larger version pops up when the users clicks on it). For our images, we are using the following settings (note that your image should be at least 1000px wide to look good on all screens).
– Image ratio – square
– Image width (leave blank)Columns don’t just have the capability of adding a featured image, but they can also accommodate a featured video. This is a great way to create a video gallery. Instead of uploading a featured image, open the featured image drop-down and select the featured video tab. Here you can insert any embeddable link – for example, YouTube, Vimeo, and even SoundCloud, Spotify or Instagram posts can be embedded as featured media – give it a try!
Below the gallery is another slider, similar to the homepage and about page. We’re going to use the exact same background settings, but, instead of directing visitors to the gallery page (which they are already on), we’ll direct them to the blog instead. Remember, we haven’t created the blog page yet, so we’ll come back and add in the links later.
Lastly, we have a contact form which we are going to keep exactly the same. However, take a look back at step 4 to see how to edit contact forms.